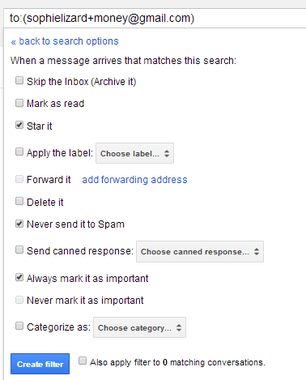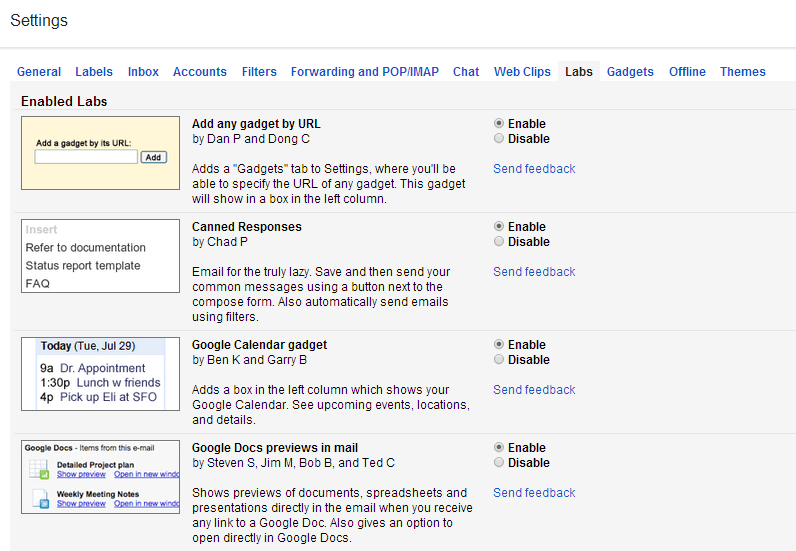1. Create your own alias-based filtering
Gmail doesn’t technically provide aliases unless you’re using Gmail to view and respond to emails sent to your own registered domain email (for example, me@sophielizard.com). But it does allow you to set up aliases using plus signs or dots in your email address. So “sophielizard@gmail.com” and “sophie.lizard@gmail.com” will both go to the same inbox, as will “sophielizard+contests@gmail.com” and “sophielizard+money@gmail.com”. Once you’ve chosen a few aliases, set up filtering within Gmail by going to Settings > Filters. You could create one that redirects all messages to “sophielizard+contests@gmail.com” to the spam folder but stars all messages to “sophielizard+money@gmail.com”, for example. Or automatically label messages by choosing Settings > Labels and creating a few useful labels for different things, then using filters to label messages to “sophie.lizard@gmail.com” as “Family” and messages to “sophielizard@gmail.com” as “Business”.
Then all you need to do is give the appropriate version of your email address to different people and your messages will be filtered and labelled for you when they arrive.
2. Save time with keyboard shortcuts
If you access your Gmail via a laptop or desktop computer with a keyboard (rather than a touchscreen device) you can use keyboard shortcuts to navigate and manage your messages so that you don’t waste time moving your hands from keyboard to mouse to keyboard again. There’s a full list of the many shortcuts here, some of which you have to enable in Gmail’s settings before they’ll work, but the most useful ones to start with are:
n for next and p for previous, which will move you through a multi-message conversation in chronological or reverse chronological order. Ctrl + Enter to send the message you’re composing.
3. Get extra tools from Google Labs
Within your Gmail settings, there’s a tab marked “Labs”. Click on that tab and you can add a range of tools people have built to work with Gmail.
There’s a tool called Canned Responses that lets you save messages you send often and insert them into your Gmail composition with just a couple of clicks. Another, Undo Send, gives you the ability to recall a message up to a few seconds after you hit Send—handy if you spotted a mistake just after sending. There’s even a tool that lets you set your own custom keyboard shortcuts in case the ones Google provides aren’t right for you.
4. Use Labels in full color
To speed up your brain’s ability to recognize and select the emails you need, create Labels for your Gmail messages and then set a different color for each label. Once your business emails are labelled in red, your friends and family’s messages in green and your financial transaction receipts in blue, for example, it’ll be much easier to scan your inbox visually and find what you’re looking for.
5. Use Tasks to connect your emails and to-do lists
When you get an email that requires an action from you, and you don’t intend to act on it right away, look up at the menu bar above your emails. If you’re in the reading view, you’ll see a button marked “More”. If you’re in your inbox list view, you’ll need to check the box to the left of the relevant item to make the More button appear.
When you click that More button, you’ll be offered a drop-down list of options. Select “Add to Tasks” and a Google Tasks to-do list will pop up at the bottom of your screen with the subject line of the email added as a to-do list item. Edit the to-do text and add a due date if you like. The great thing about this way of adding to your to-do list is that each item in your list that’s related to an email in your Gmail will automatically include a link back to the email so that you can easily remind yourself of the task’s details.