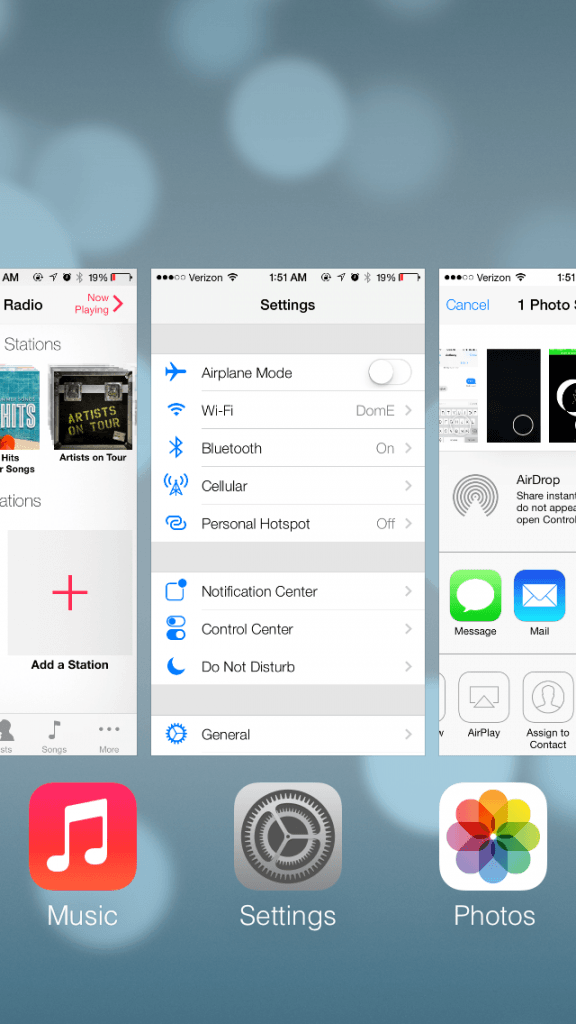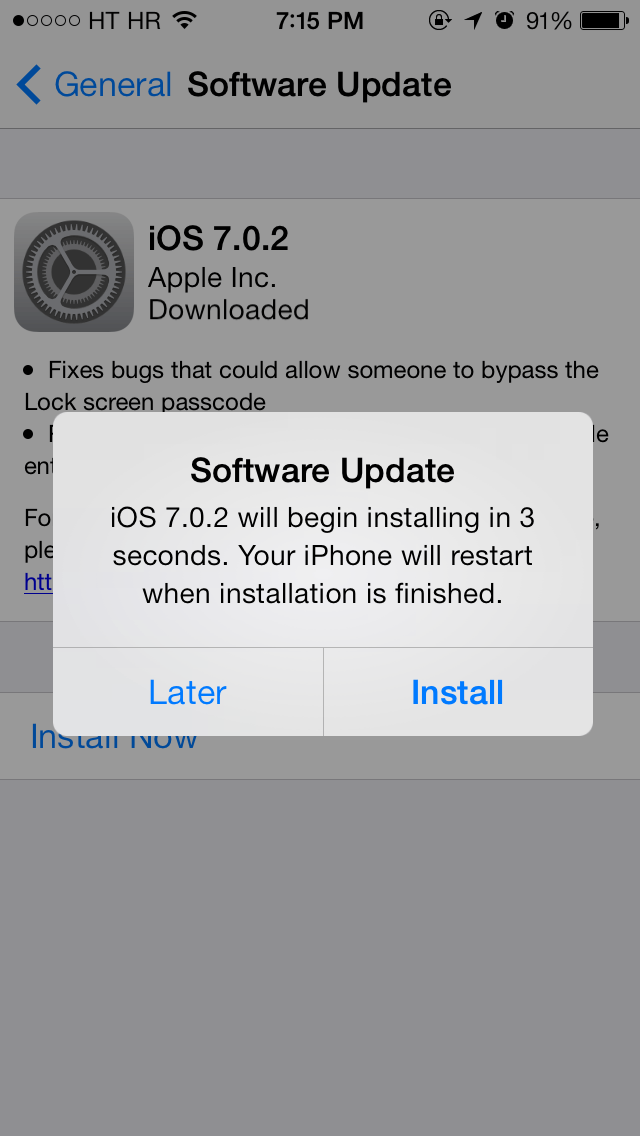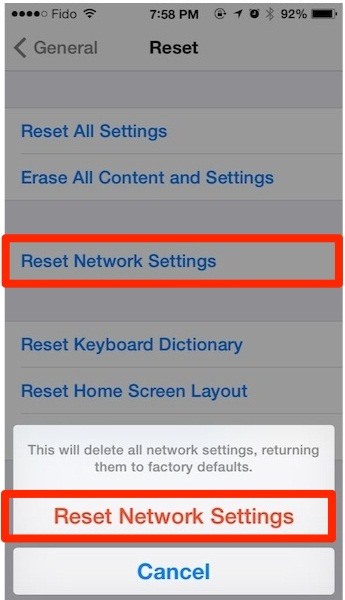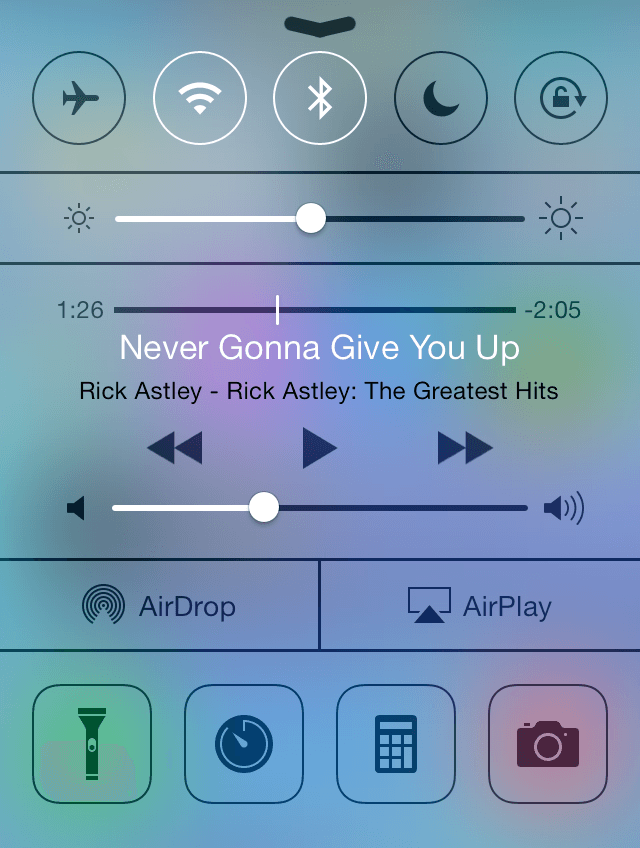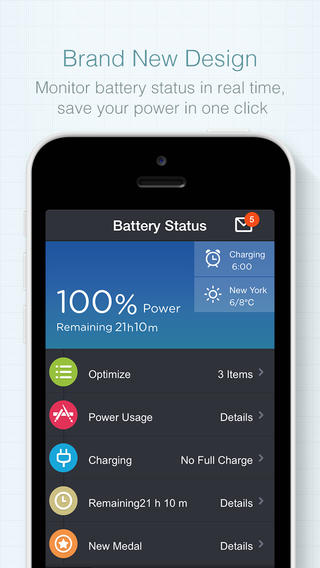Perform a Device Cleanse
The biggest culprit for a slow system is one filled with unnecessary material. However, even those who clean out their app collection still find that they have a slow device. It is because there are various other things you need to clean out of your iPhone to ensure optimal performance. Aside from applications and even photos, go through the Messages app and delete old conversations. Those that include multimedia can still weigh down on your device. Additionally, clear the cache from your iPhone. Cache is memory that is stored in your iPhone’s Safari browser for future usage. Many times, you can find yourself with cache that isn’t even necessary anymore. Go to Settings, then in your Safari settings click on Clear Cookies and Data.
Turn Off Auto Updates and Downloads
When you device is constantly checking for updates and downloads, it not only puts a hamper on your device’s battery life, it also affects your device’s speed. To prevent your iPhone from always having this task run, go to Settings, then check off Music, Apps, Updates accordingly in the iTunes & App Store page, based on which updates you want to disable.
Close Running Apps
As you will begin to notice, constantly having tasks running, from downloads to unnecessary material, is the largest culprit for a slow device. This means that you should develop a habit of closing applications after every use. Being an iPhone user since well before the page swipe mechanism was developed, I’ve gained a habit of double-pressing the home button, and sliding up each application that I will not make use of.
Update Your Software
Making use of the old software on your iPhone not only makes you behind the times on the great features Apple releases in every iteration, it also prevents you from taking advantage of a faster device. New updates show an improved processing speed for various aspects of your phone, from Safari to improved calling. In the Settings folder, regularly make a trip to the Software Update tab in General. While Apple does notify you when a new update is available, this is an added measure to ensure you have the most updated iPhone out there.
Perform Some Tweaks
There are some aspects of your iPhone that you don’t always think or adjustable off the bat. One of these things is the background motion that your iPhone does. Take your iPhone, locked or unlocked (sans any notifications), and stare at the screen. Now, while staring, move the iPhone up and down. You will see that the background will move as well. This is an effect that is cool, but unnecessary. You can disable it to ensure that you will always have optimal device speed. To disable, simply go to Settings, then General, followed by the Accessibility. From there, simply turn on Reduce Motion. Other things you can do include turning off Background App Refresh. This is what keeps application content updated, even when not in use. There’s a dedicated folder for Background App Refresh in the General folder of Settings that allows you to tick off each application that you’d like/disable from updating in the background.
Restart and Reset
You may find yourself rarely having to restart your iPhone. Unless there is a problem that needs solving, you’ll find that the only time your iPhone is even off is when it’s out of battery. Dedicate a day every month to allow your iPhone to restart or even simply rest completely off. In addition, you can recalibrate your iPhone’s battery by charging to 100 percent, letting it be used until it reaches 0% and dies, then charge to 100% again. Resetting settings and your device is also a great idea. In Settings, you can reset your device to factory settings by clicking Reset in the General folder. Click Reset All Settings and your content will still be on your device, but iPhone settings will revert to those on your iPhone from day one. Adjust WiFi and Bluetooth
If you find that you aren’t making use of WiFi or Bluetooth regularly, adjust the settings so that when you are making use of either service, it will connect and when you aren’t it will simply be disabled. By sliding your finger from the button up to revel Control Center, you can easily turn on/off Bluetooth or WiFi with a tap of their respective symbols.
Download ‘Battery Doctor’
The Battery Doctor application allows you to identify and make adequate changes to ensure that your battery life is extended to it’s optimal performance. It’s a free application and allows you, in real time, to see your battery’s status and even has a UI that is so minimalistic and attractive that you’ll want to keep it open regularly. From CPU and memory information to a beautiful wallpaper and wealthier information, you’ll always find a use of Battery Doctor.
Restore Previous Backup
Restoring your iPhone to its previous backup is a great way to also combat the problem of a slow device. You will be able to address a catch-all approach to your problems because the backup will bring back the previous material that was on your iPhone from your last back-up, along with all of its previous settings.
When all else fails…
If you find that even a backup, settings adjustment, or even backup restoration doesn’t do the trick, then you might have to do your last ditch effort and erase all content and settings and start from scratch. This isn’t as daunting as it seems. If you background important photos and applications, this can be a bit seamless. Let us know in the comments below if you have seen any noticeable differences in the speed of your previously slow iPhone after incorporating some of these tips. Additionally, if you have any tips of your own, let us know in the comments below. I’d love to hear your tips! Featured photo credit: Inferse via inferse.com